So funktioniert die CADMATM Auftragsverwaltung!
Der Schnelleinstieg
Wie kann ich mich anmelden?
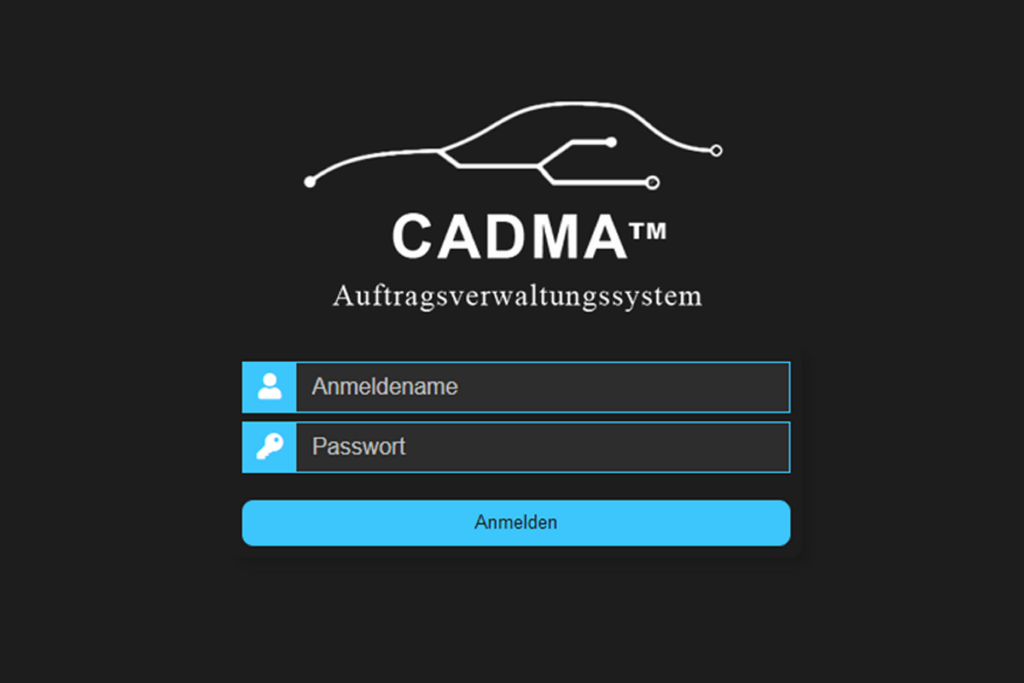
Wir gehen einfach mal davon aus, dass der Login selbsterklärend ist. (:
Die Zugangsdaten zum SuperAdministrator bekommst du von uns. Wie du weitere Benutzer anlegst erklären wir dir an anderer Stelle.
0.1 Das Menü
Im Kopfbereich ist dir sicher schon links das Burger-Symbol aufgefallen.
Hinter diesem Symbol verbirgt sich die Navigation.
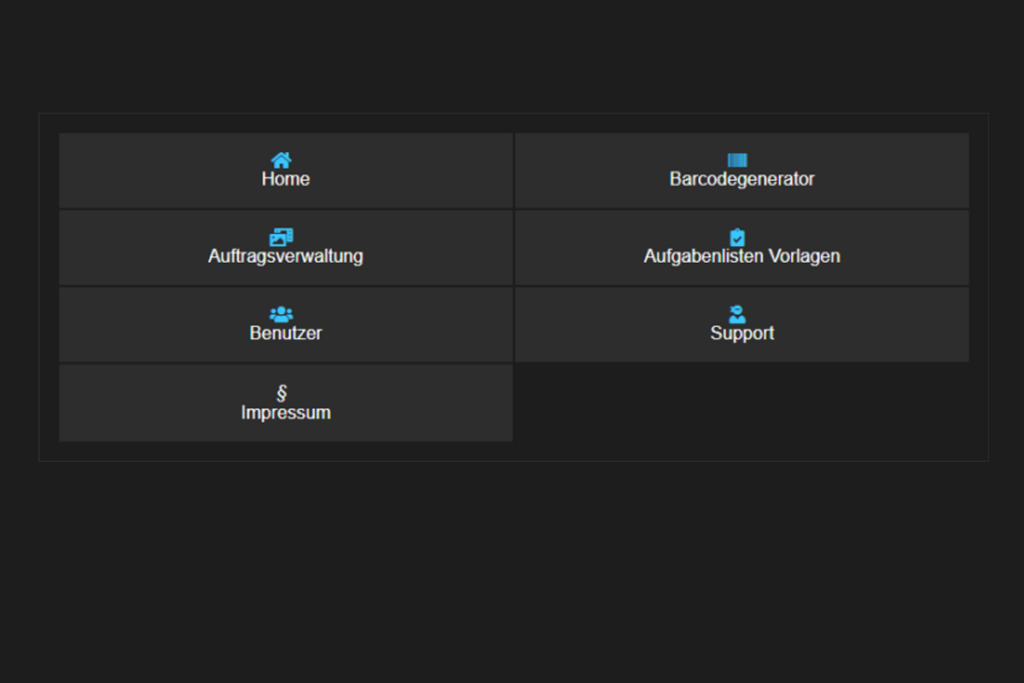
0.2 Der Sitzungs-Timer
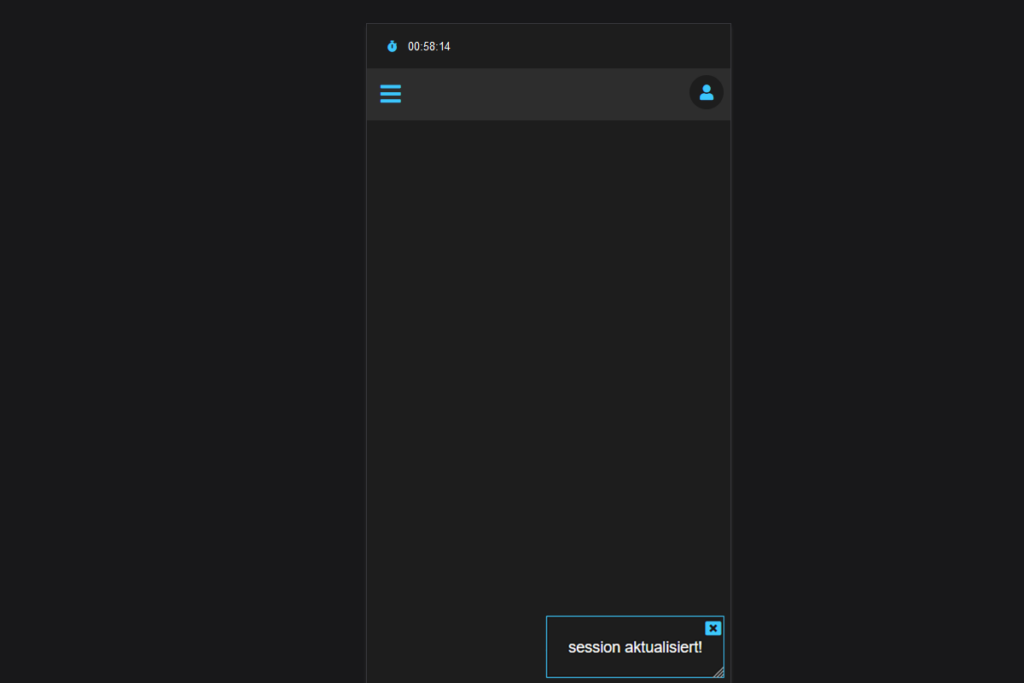
Oberhalb des Burger-Navigations-Symbols findest du einen Sitzungs-Timer. Wenn dieser Countdown bei 0:00 angekommen ist, meldet dich das System automatisch ab.
Wenn du diesen Countdown verlängern möchtest reicht ein einfacher Klick / Tap zum zurücksetzen.
0.3 Dein Benutzerkonto
Hinter dem Symbol oben rechts (links neben Deinem Namen), befindet sich dein Benutzerkonto.
Aktuell kannst du dich hier allerdings nur vom System abmelden. Das wird aber in Zukunft ganz bestimmt noch attraktiver.
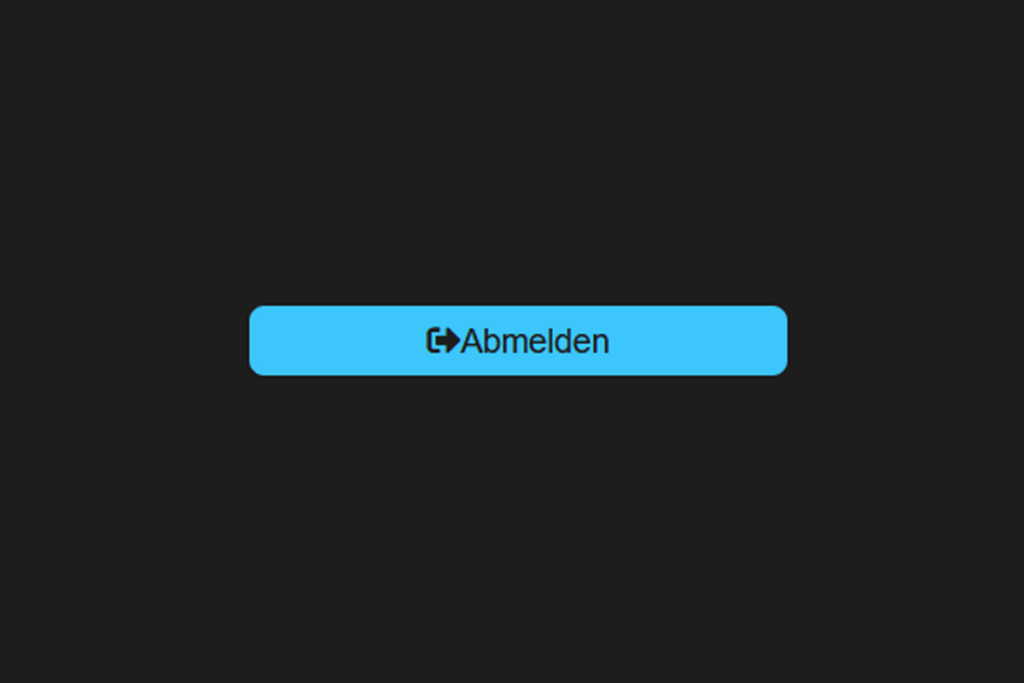
1.0 Das Dashboard

Nach dem Login landest du als erstes auf dem Dashboard.
Hier hast du eine schnelle Übersicht über deine dir zugewiesenen Aufgaben.
Als Administrator siehst du hier zusätzlich noch eine Änderungshistorie.
2.0 Der Barcodegenerator
Über das Menü gelangst du zum Barcodegenerator.
Diesen verwendest du zum erstellen von Barcodes.
Aber nicht nur das, du kannst von hier auch direkt einen Auftragsordner erstellen der mit dem Barcode verknüpft ist.
Aber der Reihe nach.
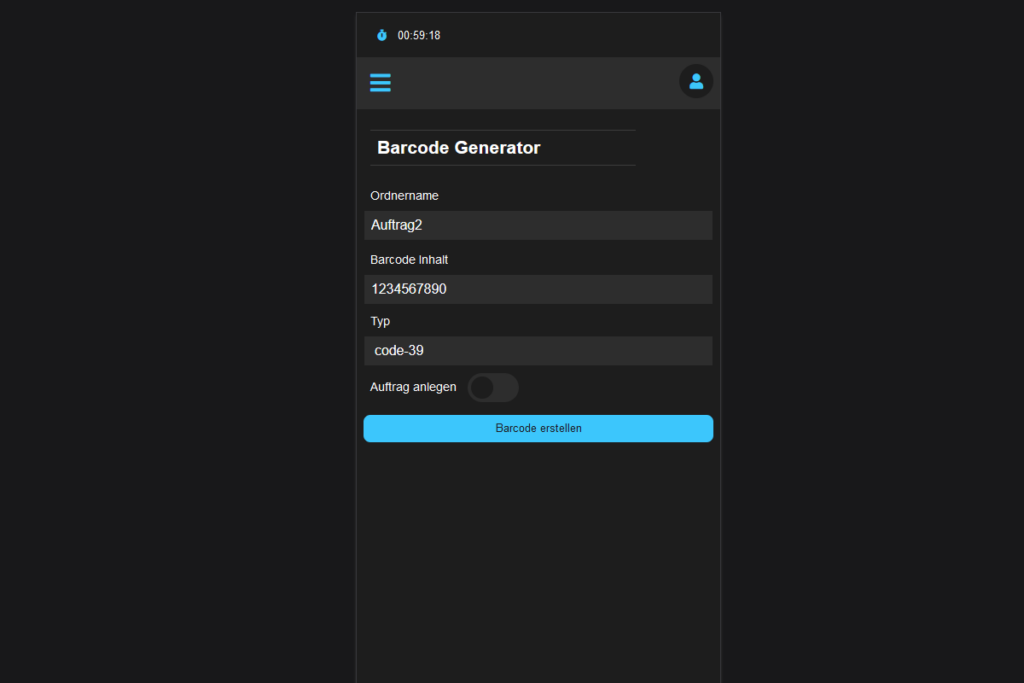
Ordnername
Hier trägst du den Namen deines Auftrags ein. Diesen kannst du später jederzeit noch ändern.
Das Feld muss nur ausgefüllt werden, wenn du einen Auftragsordner für Deinen Barcode erstellen möchtest.
Barcode Inhalt
Hier kommt der Inhalt deines Barcodes rein.
3.0 Die Auftragsverwaltung
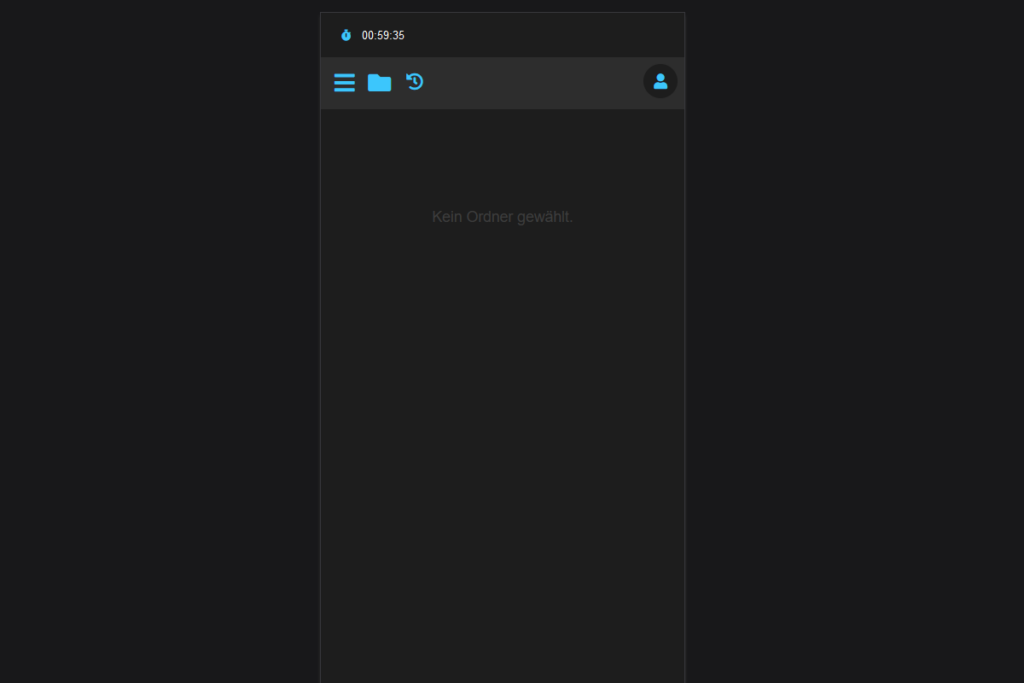
Über das Menü gelangst du zur Auftragsverwaltung.
Dieser Bereich ist der aktuell umfangreichste und der Kern von CADMA, auch wenn es auf den ersten Blick nicht so aussieht.
Als erstes fallen zwei neue Icons in der Kopfleiste auf (linke Seite, rechts neben dem Burger-Symbol) – zum Upload-Verlaufs-Icon (das Rechte) kommen wir später wenn es um den Datei-Upload geht [Die Auftragsverwaltung 3.3.2].
Auftragsverwaltung 3.1 - Der Ordnerbaum
Mit einem Klick / Tap auf den Ordner öffnet sich ein Panel mit allen Ordnern auf die du Zugriff hast.
Direkt oberhalb der Ordner findest du eine Auswahlliste mit der du die Ordner filtern kannst.
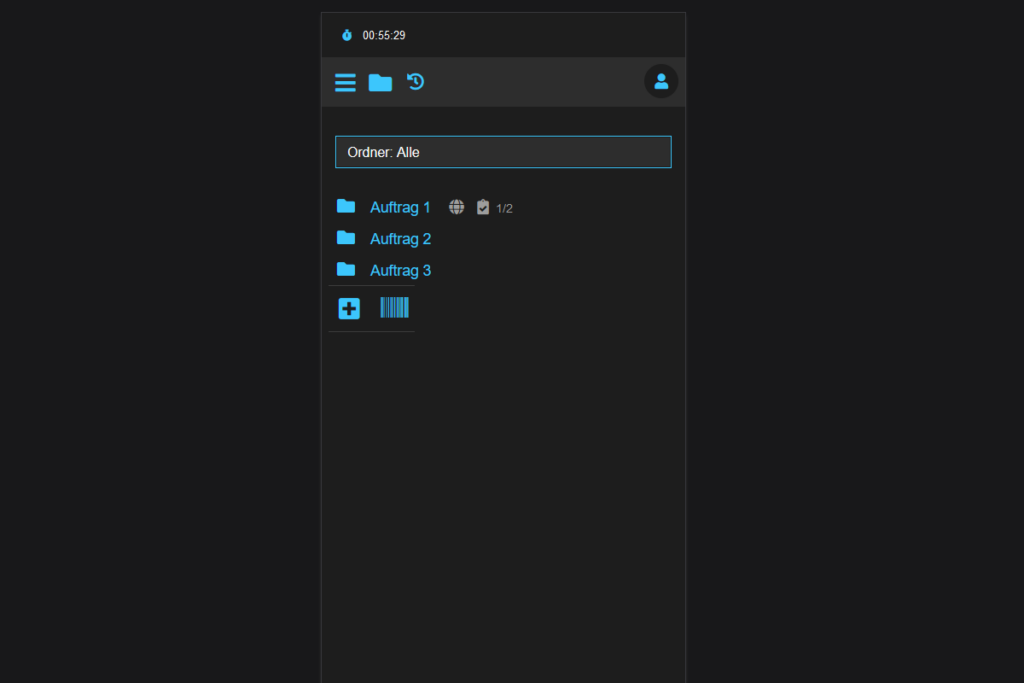
Auftragsverwaltung 3.2.1 - Der Ordnerbaum
Symbole hinter den Ordnern
Neben den Ordnernamen findest Du folgenden Symbole:
Diese Symbol sagt aus, dass dieser Ordner öffentlich ist. Die Einstellung dazu findest du in den jeweiligen Ordner-Einstellungen.
Diese Symbol ist dir auf dem Dashboard schon begegnet.
An dieser Stelle symbolisiert es, dass dieser Ordner Aufgabenlisten beinhaltet. Die Zahlen rechts daneben bedeuten [ Anzahl erledigt / von ].
Die Auftragsverwaltung 3.2.2 - Der Ordnerbaum
Einen Ordner erstellen
Richtig! Das geht auch ohne vorher einen Barcode zu erstellen.
Hier gibt es 2 Optionen:
Option 1:
Durch einen Klick / Tap auf das Plus-Symbol öffnet sich ein Dialog der einen Ordnernamen von dir fordert. Name eingeben und auf OK klicken. Das wars.
Option 2:
Durch einen Klick / Tap auf das Barcode-Symbol öffnet sich ein Kamera Fenster. WICHTIG! Dies Funktion benötigt eine Kamera und zudem deine Einwilligung das CADMA auf deine Kamera zugreifen darf.
Wenn du diese bestätigt hast, kannst du einen Barcode scannen.
Dein Ordner bekommt dann den Namen deines Barcodes. (Diesen kannst du später in den Ordner-Einstellungen jederzeit ändern.)
Die unterstützen Barcode Formate findest du im Abschnitt „Der Barcodegenerator“.
Die Auftragsverwaltung 3.3 Der Ordner
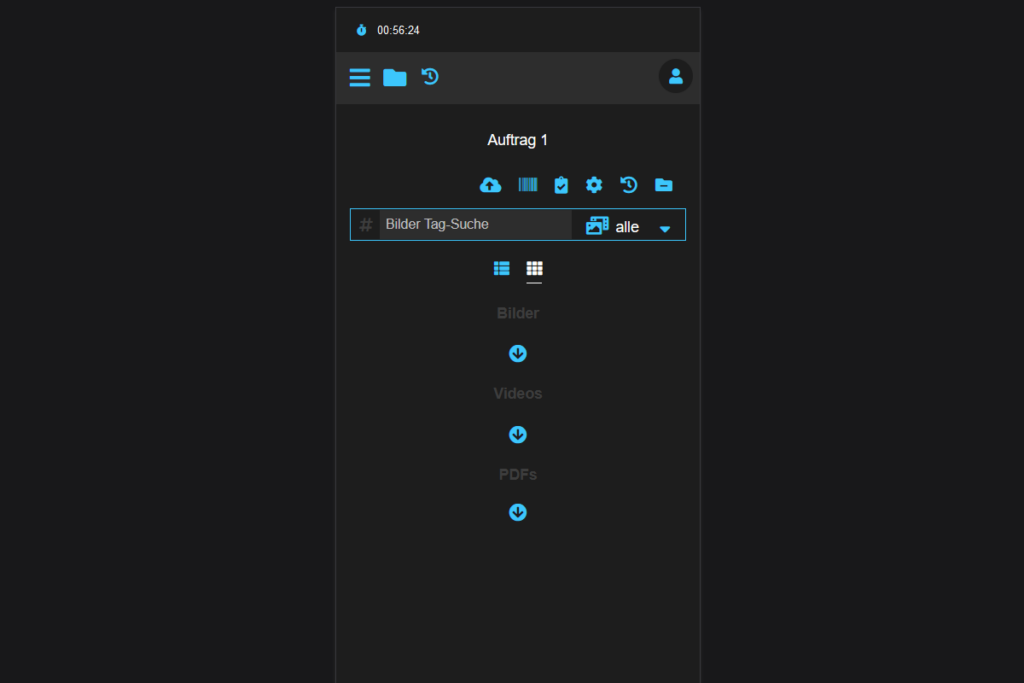
Viele neue Symbole.
Nicht erschrecken. Ich verspreche es ist einfacher als du denkst.
Fangen wir wie immer ganz vorne bzw. oben an.
Ganz oben steht der Name des Ordners. Direkt darunter kommt das Ordner-Menü.
Die Auftragsverwaltung 3.3.1 -Das Ordner-Menü
Die Auftragsverwaltung 3.3.2
Der Datei Upload
Durch einen Klick / Tap auf das Upload-Symbol öffnet sich das Upload Panel.
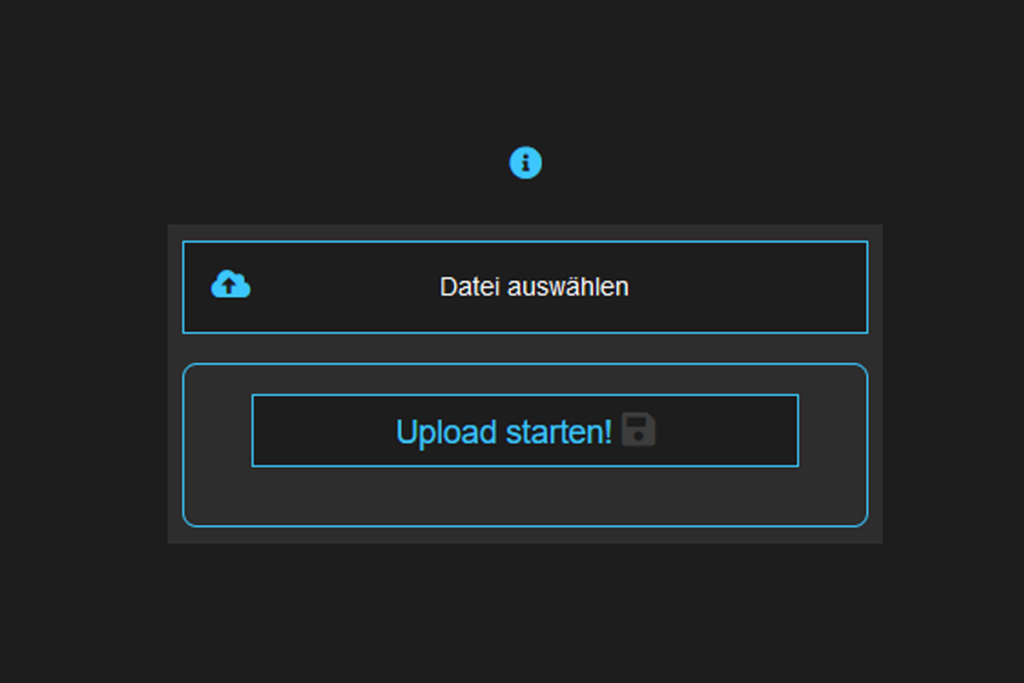
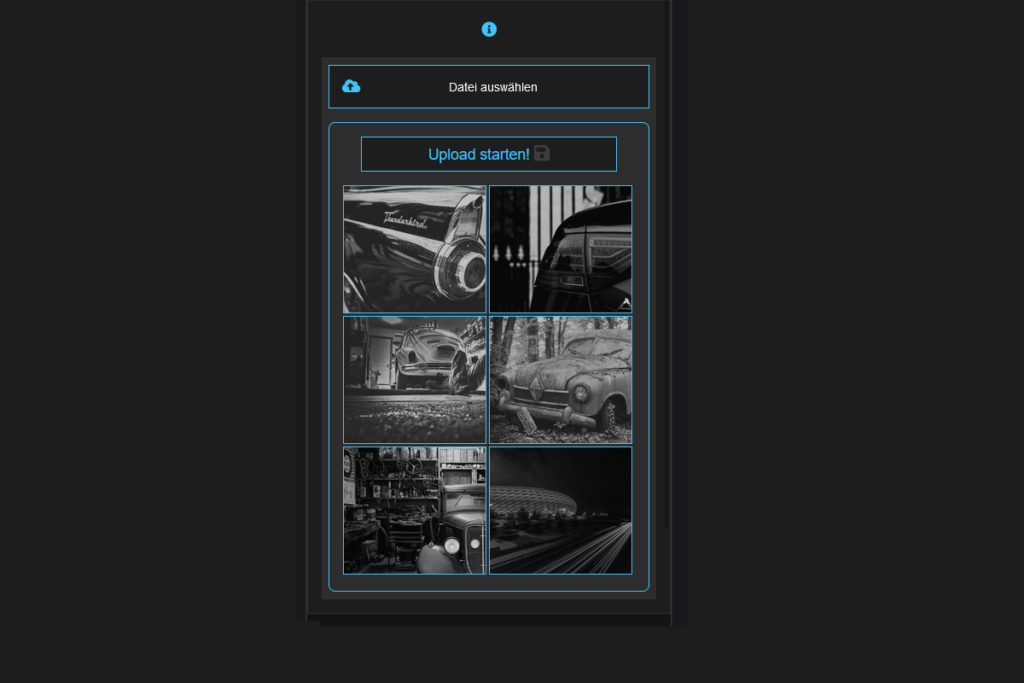
Durch einen Klick / Tap auf „Datei auswählen“, öffnet sich dein gerätespezifischer Explorer in dem du deine Dateien für den Upload auswählen kannst.
Nach der Auswahl siehst du eine kleine Vorschau in Schwarz / Weiß.
Klick / Tap nun auf „Upload starten!“, um die Dateien in den aktuell geöffneten Ordner zu speichern.
Hinter dem Info-Symbol verbergen sich u. A. Informationen zu den aktuell unterstützten Datei-Formaten.
Im Kopfbereich der Navigation findest du rechts neben dem Ordner-Symbol das „Upload Verlaufs“ Symbol.
Mit einem Klick / Tap auf das Symbol öffnet sich ein Panel mit dem aktuellen Status zu Deinen Uploads.
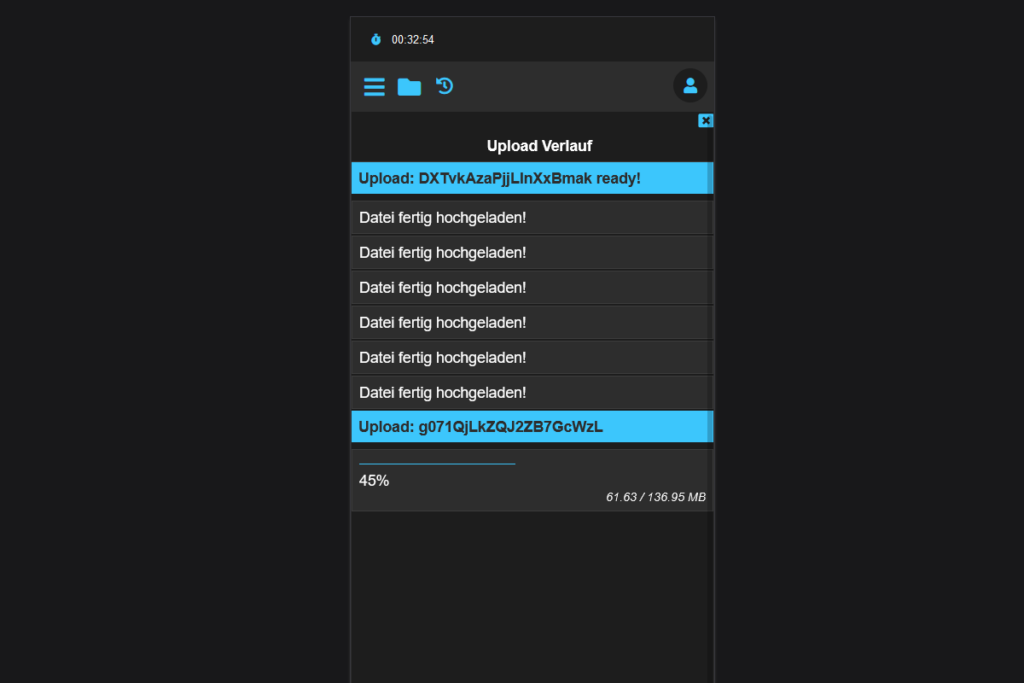
Die Auftragsverwaltung 3.3.3
Der Barcode

Durch einen Klick / Tap auf das Barcode-Symbol Kannst du den Barcode nochmal herunterladen falls du den Ordner über den Barcodegenerator erstellt hast.
Das Icon ist nur zu sehen wenn ein Barcode zugeordnet ist.
Die Auftragsverwaltung 3.3.4
Die Aufgabenliste
Und da ist es wieder das Aufgabenlistensymbol.
Durch einen Klick / Tap kannst du das Panel für die auf den geöffneten Ordner bezogenen Aufgabenlisten öffnen.
Hier hast du eine Übersicht aller Aufgabenlisten die für den Ordner angelegt wurden. Außerdem kannst du natürlich neue Aufgabenlisten erstellen.
Unterteilt sind die Aufgabenlisten in Meine (aktiven) Aufgaben und Abgeschlossene Listen.
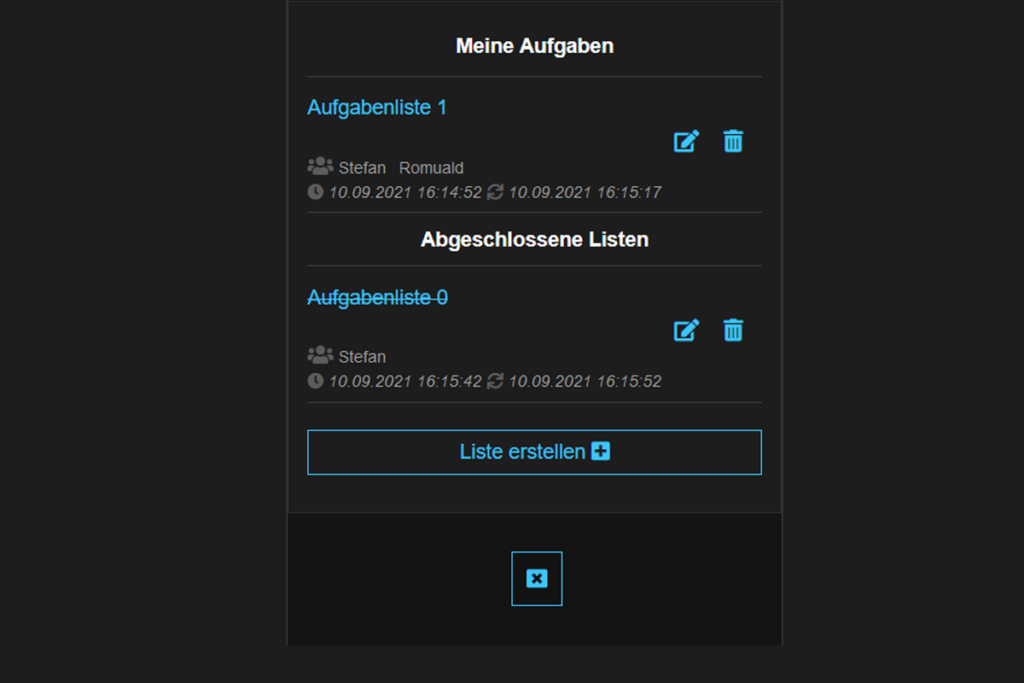
Erstellen der Aufgabenliste
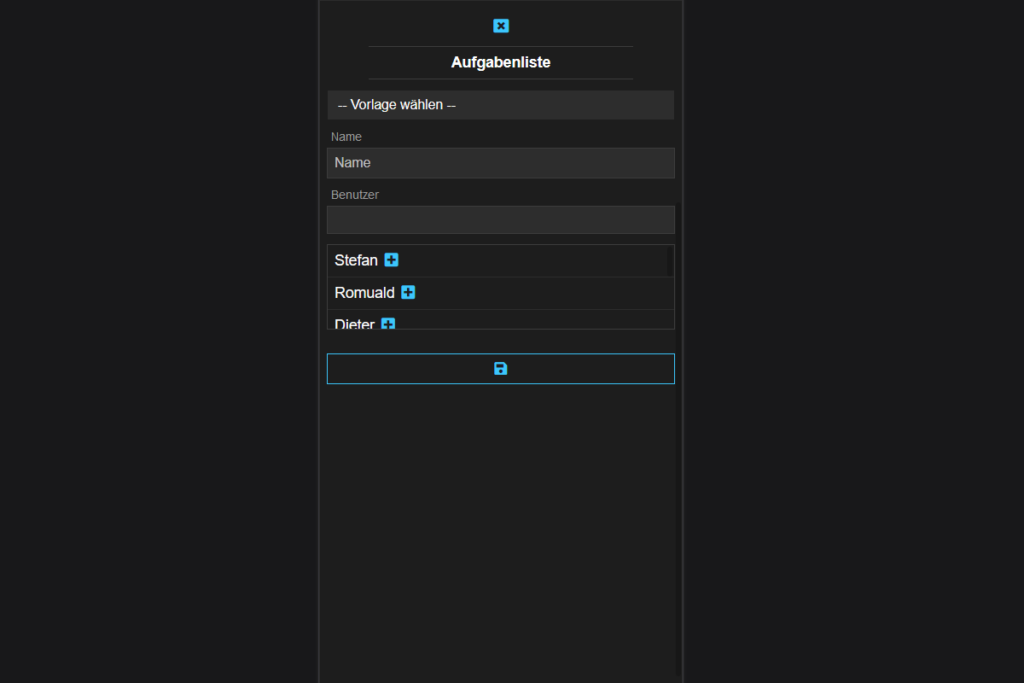
Durch einen Klick / Tap auf „Liste erstellen“ öffnet sich das Panel.
„Vorlage wählen“
Hier wählst du eine Vorlagenliste aus.
Mehr Informationen zum erstellen von Aufgabenlisten Vorlagen findest du in dem Bereich [Aufgabenlisten Vorlagen]
Name
Der Name der Liste – dieser kann später jederzeit noch geändert werden.
Benutzer
Direkt unter dem Feld Benutzer findest du alle Benutzer die du deiner Liste zuordnen kannst. Durch einen Klick / Tap auf den Benutzernamen, fügst du diese hinzu und löschst diese wieder aus der Liste über das bekannte „Mülleimer“-Symbol.
Editieren und Löschen der Aufgabenliste
Über dieses Symbol, neben dem Listennamen, kommst du zum editieren Panel. In diesem kannst du den Namen sowie die Benutzerzuweisung jederzeit bearbeiten.
Über das „Mülleimer“-Symbol kannst du die Liste komplett löschen.
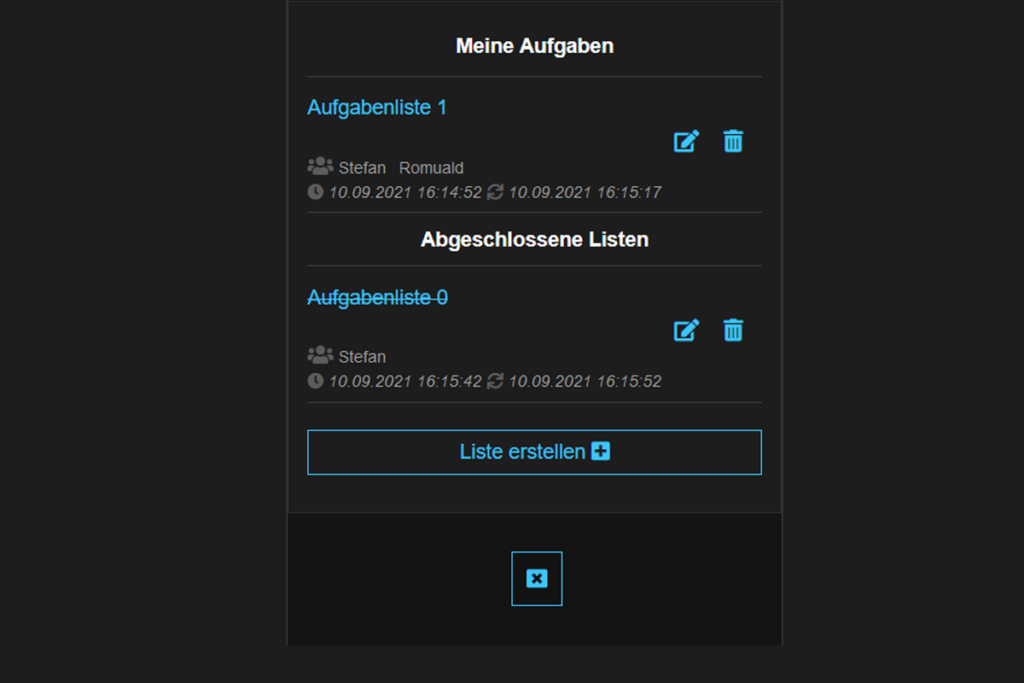
Eine Aufgabe hinzufügen / löschen
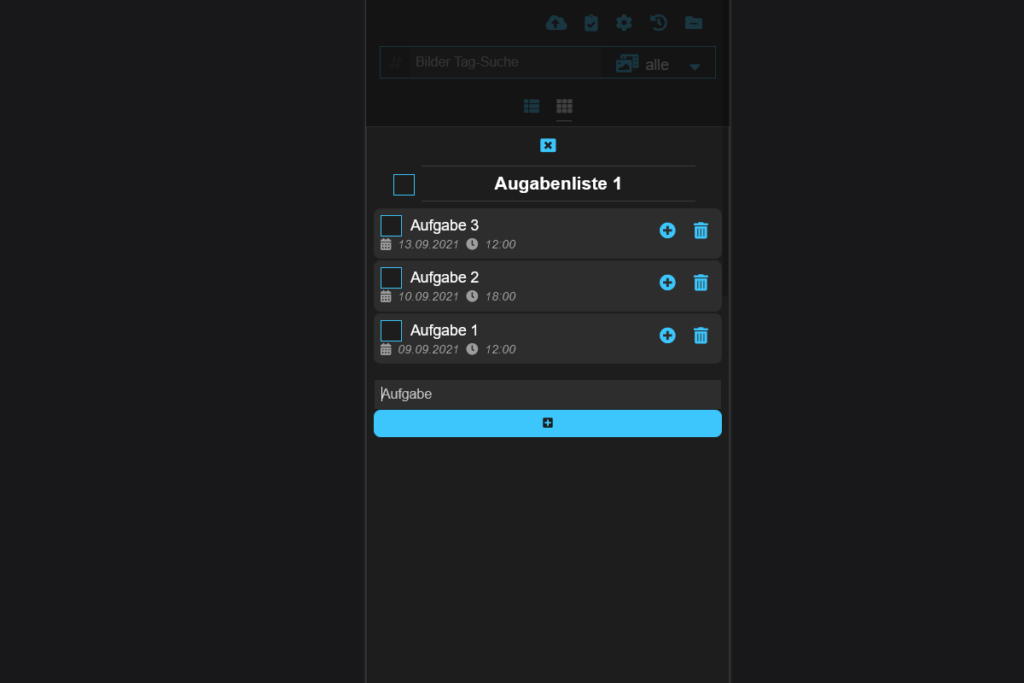
Um einer Aufgabenliste eine Aufgabe hinzuzufügen, öffnen wir das Aufgabenlisten Panel durch Klick / Tap auf den Listennamen.
Hier kannst du im Feld Aufgabe eine Aufgabe eingeben und durch klick auf die Schaltfläche darunter, der Aufgabenliste hinzufügen.
Eine Aufgabe kannst du über das „Mülleimer“-Symbol auch wieder löschen.
Eine Aufgabe / Aufgabeliste als erledigt markieren.
Über die Checkbox links neben der Aufgabe und neben der Aufgabenliste kannst du diese als erledigt markieren.
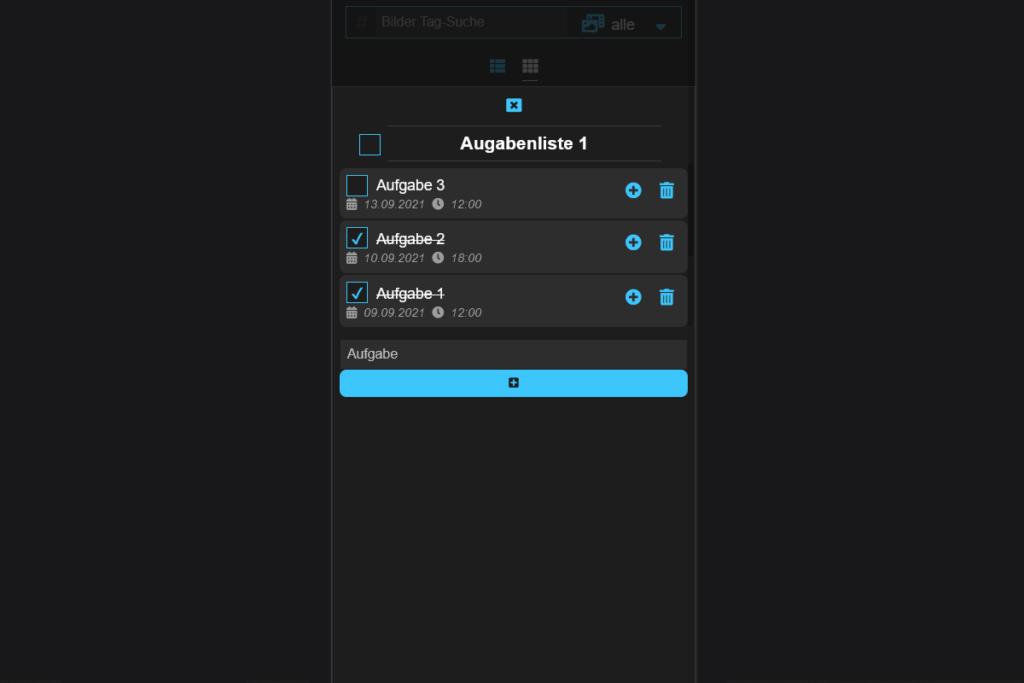
Erweiterte Aufgaben Funktionen
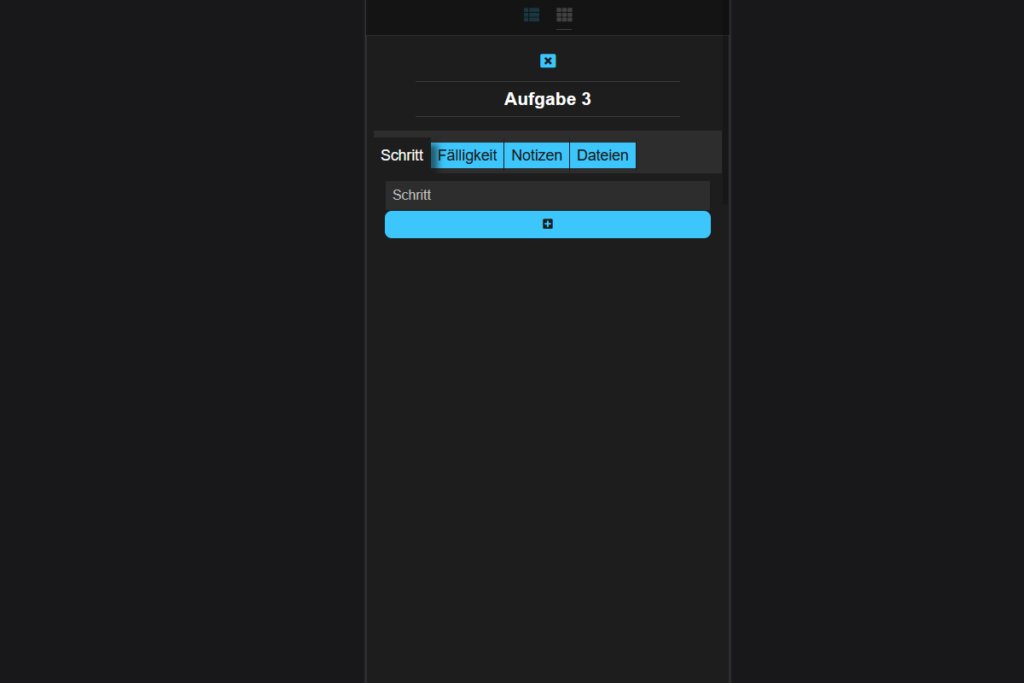
Über das Plus-Symbol neben der Aufgabe, kommst du zu den erweiterten Funktionen.
Schritt
Hier kannst du deine Aufgabe in Schritte aufteilen. Mit Schritten verhält es sich wie mit den Aufgaben, diese kannst du über die Checkbox abhaken oder über den „Mülleimer“ löschen.
Fälligkeit
Hier kannst du Datum und Uhrzeit für die Fälligkeit deiner Aufgabe festlegen.
Diese werden den zugewiesenen Benutzern der Aufgabenliste in deren Dashboard angezeigt.
Notizen
Hier kannst du zu deiner Aufgabe Notizen hinterlegen.
Dateien
TBA
Die Auftragsverwaltung 3.3.5
Die Ordner-Einstellungen
Durch einen Klick / Tap kannst du das Panel für die auf den geöffneten Ordner bezogenen Einstellungen öffnen.
Hier kannst du den Namen des Ordners ändern und den Ordner auf über den Schalter Öffentlich / Privat stellen.
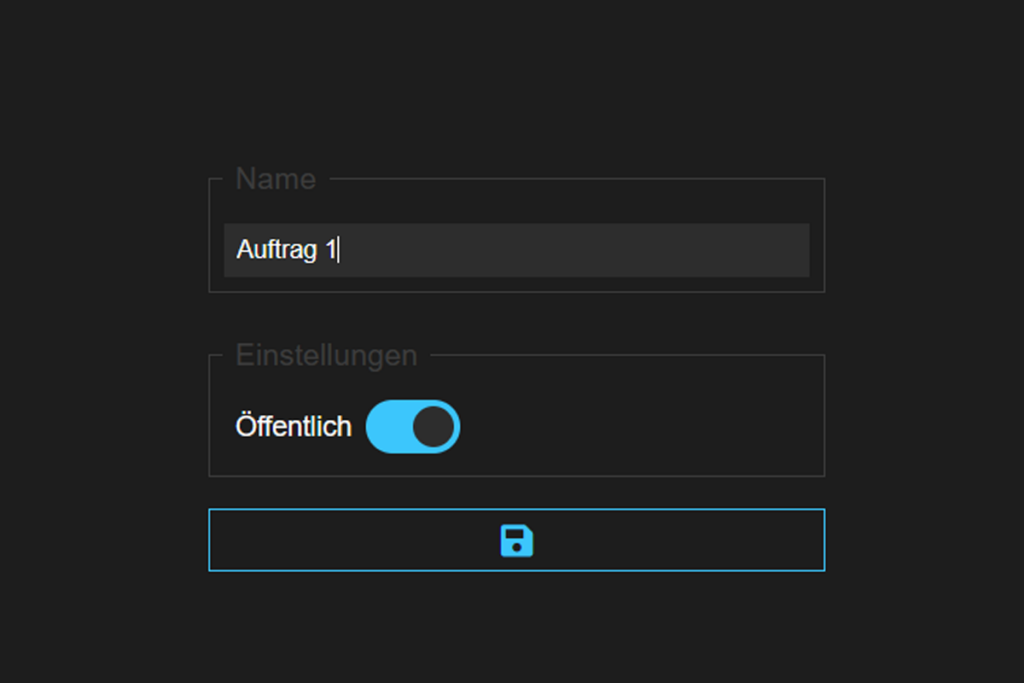
Die Auftragsverwaltung 3.3.6
Die Ordner-Historie
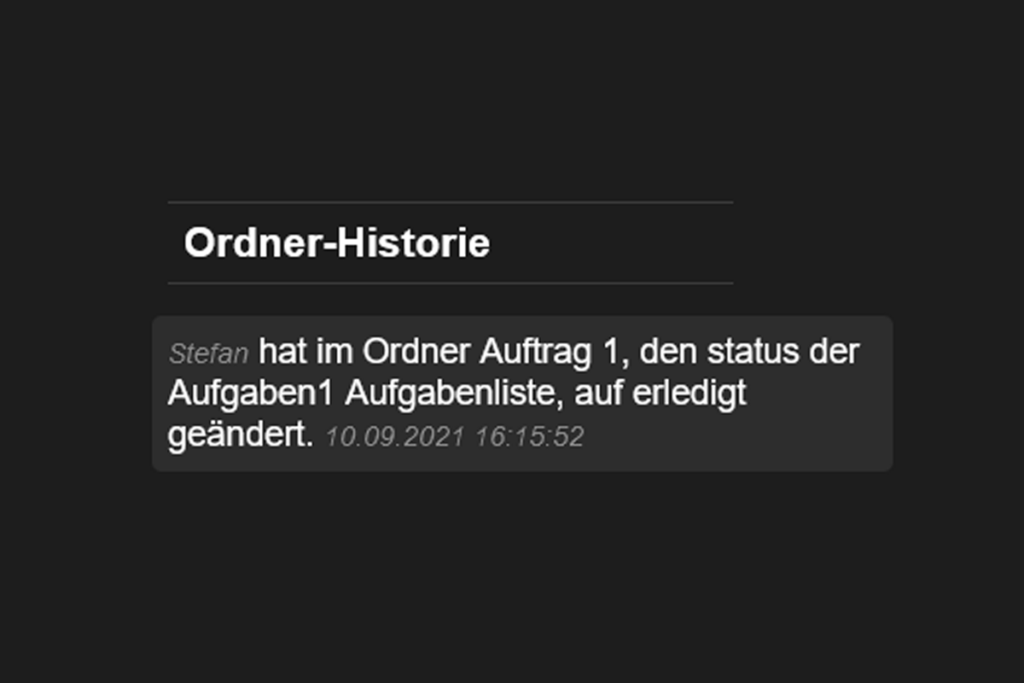
Dieses Symbol sollte dir auch schonmal begegnet sein. Ja, richtig! Auf dem Dashboard, wo du alle Historien zu allen Ordnern auf einmal findest.
Durch einen Klick / Tap kannst du das Panel für die auf den geöffneten Ordner bezogene Historie öffnen.
Hier findest du alles, was in und an dem Ordner geändert wurde mit Namen, Datum und Uhrzeit.
Die Auftragsverwaltung 3.3.7
Ordner löschen
Durch einen Klick / Tap kannst du den aktuell geöffneten Ordner löschen.
Keine Panik, du wirst vorher nochmal gefragt ob du das wirklich tun willst.
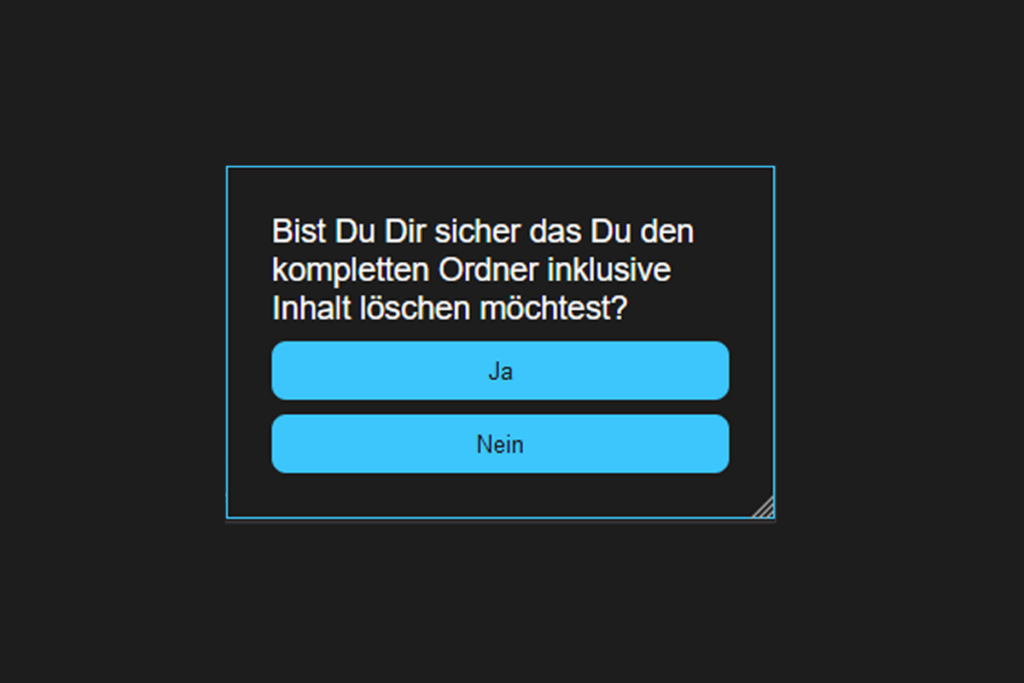
Die Auftragsverwaltung 3.3.8
Alle Dateien Auswählen
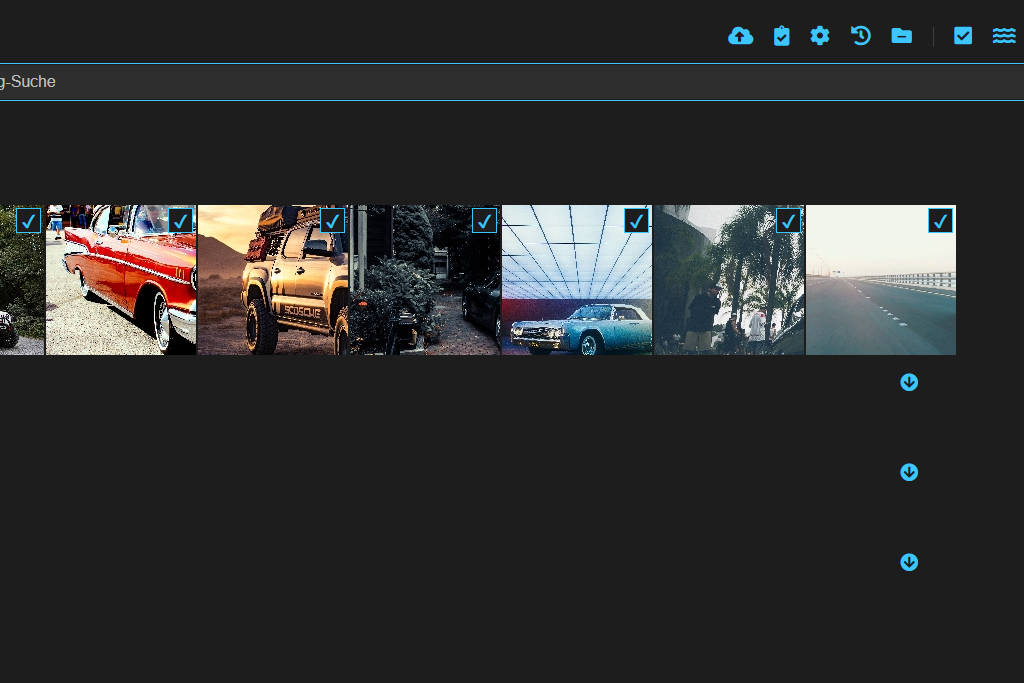
Durch einen Klick auf dieses Icon, werden alle aktuell sichtbaren Dateien ausgewählt.
Die Auftragsverwaltung 3.3.9
Wasserzeichen
Um ein Wasserzeichen auf Bilder anzuwenden, musst Du zuerst die Bilder über die checkboxen auswählen und dann auf das Wasser-Icon klicken. Hier öffnet sich dann der Dialog in dem Du Dein Wasserzeichen auswählen kannst.
Sobald ein Bild – eine oder mehrere Versionen mit Wasserzeichen gespeichert hat, siehst Du das in der Übersicht an dem Wasser-Icon unten rechts am Bild. Klicke hier auf das Icon um alle bereits gespeicherten Versionen in einem Dialog angezeigt zu bekommen – diese kannst Du hier auch jederzeit herunterladen.
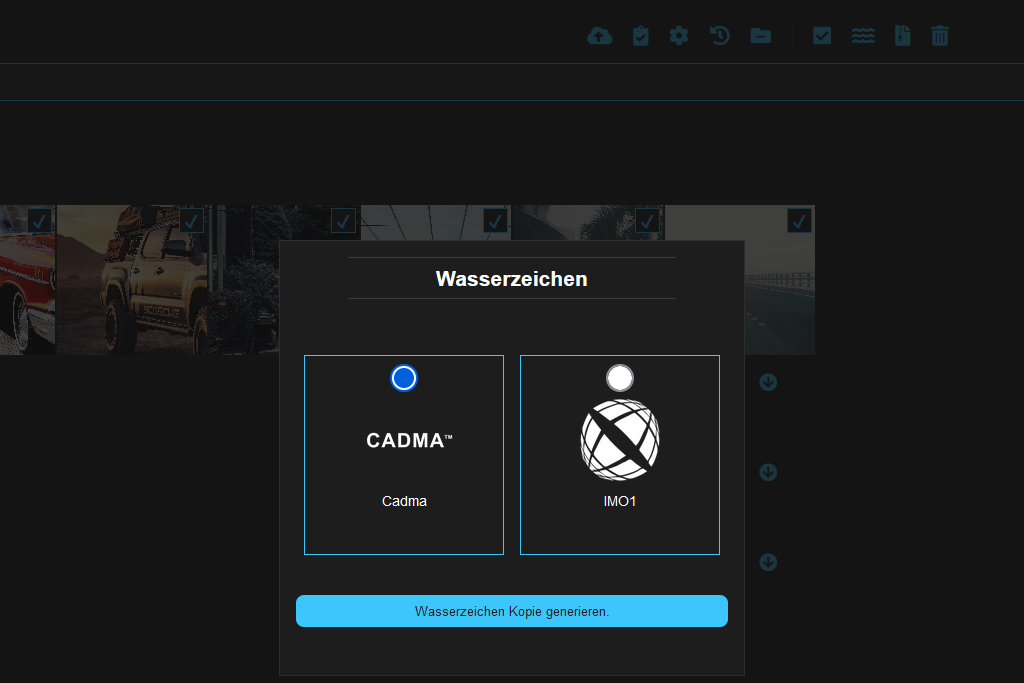
Die Auftragsverwaltung 3.3.10
Zip-Download
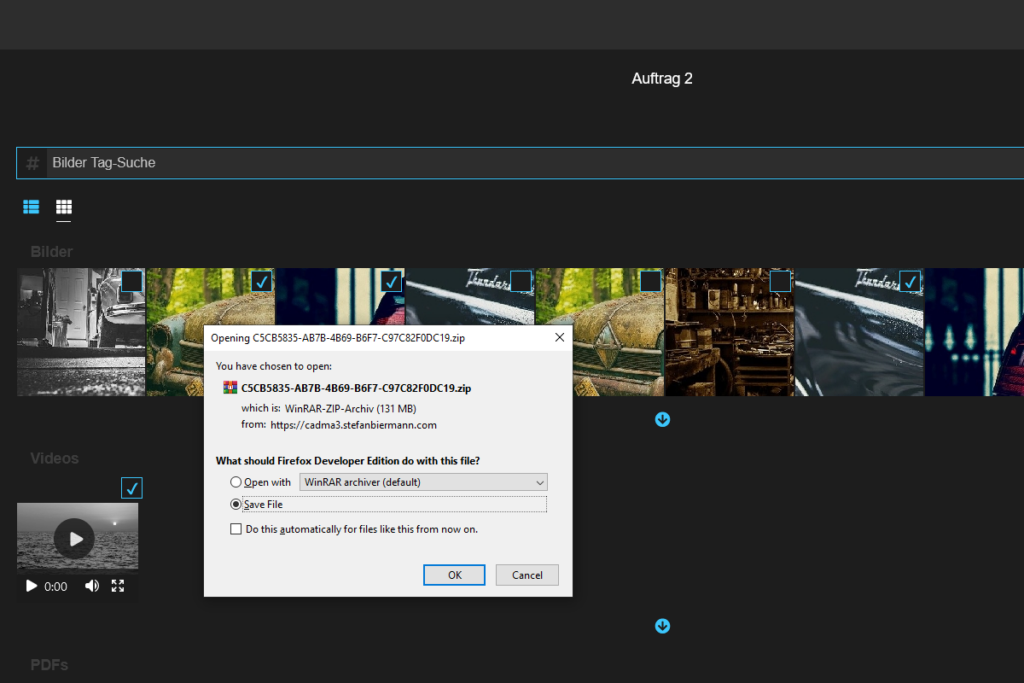
ACHTUNG! Diese Funktion steht nur in der Desktop Variante zur Verfügung.
Du hast Dich sicher schon gefragt, was die Checkboxen in der rechten oberen Ecke der Dateien oder in der Listenansicht ganz links bedeuten? Darüber kannst du einzelne Dateien markieren. Alle Dateien, die du ausgewählt hast, kannst du anschließend mit einem Klick auf das „Archive“-Symbol als Zip-Archive herunterladen.
Geduld, dies kann je nach Größe des Archives ein wenig dauern.
Die Auftragsverwaltung 3.4 Der Ordner-Inhalt
Die Auftragsverwaltung 3.4.2
Die Suche
Die Auftragsverwaltung 3.4.2A - Hash-Tag Suche
Hier kannst du deine Dateien nach den von dir hinterlegten Hashtags (Stichworten) durchsuchen.
Die Suche bezieht sich aktuell nur auf Bilder, wird aber zeitnah ausgebaut.

Die Auftragsverwaltung 3.4.3 - Der Dateifilter
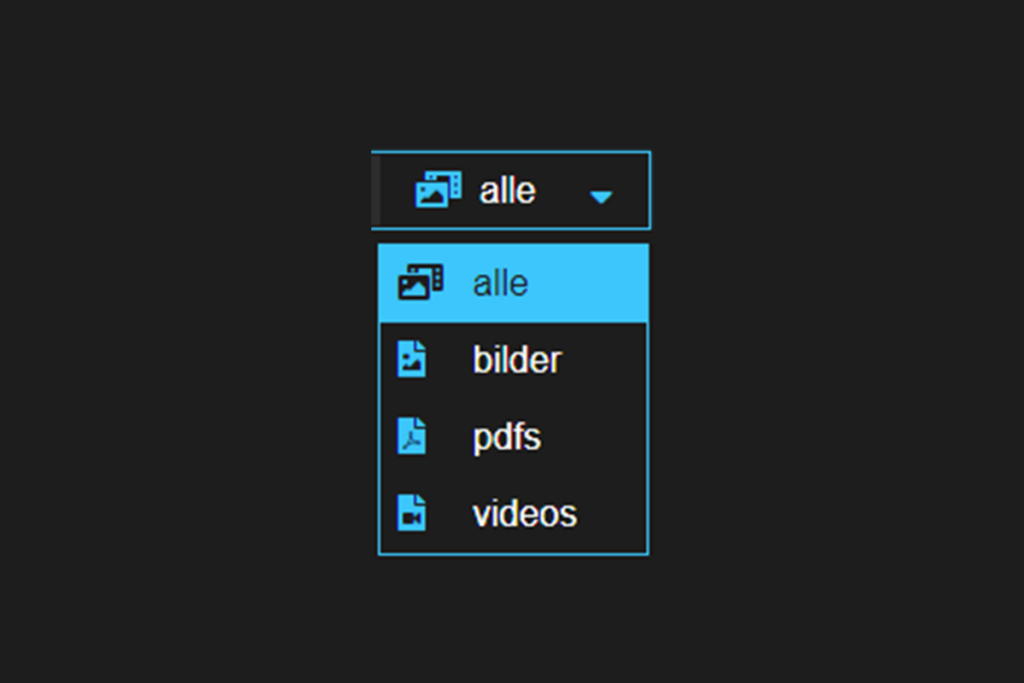
Im rechten Bereich der Suchleiste findest du ein Dropdown, mit dessen Hilfe du die im aktuell geöffneten Ordner enthaltenen Dateien filtern kannst.
Die Auftragsverwaltung 3.4.4
Die Dateien
Aktuell sind die Dateien in 3 Bereiche aufgeteilt.
Bilder
jpg, png, gif, bmp, svg
Videos
mp4, mov, webm, ogg, quicktime, m4v
Dokumente
pdf
Unterhalb der einzelnen Dateibereiche findest du ein kleines Pfeil Symbol.
Aus Performance Gründen werden immer nur zehn Dateien (Bilder, Videos, Dokumente) beim öffnen eines Ordners geladen. Beim Klick auf den Pfeil werden weitere zehn nachgeladen und das so oft wie Dateien vorhanden sind.
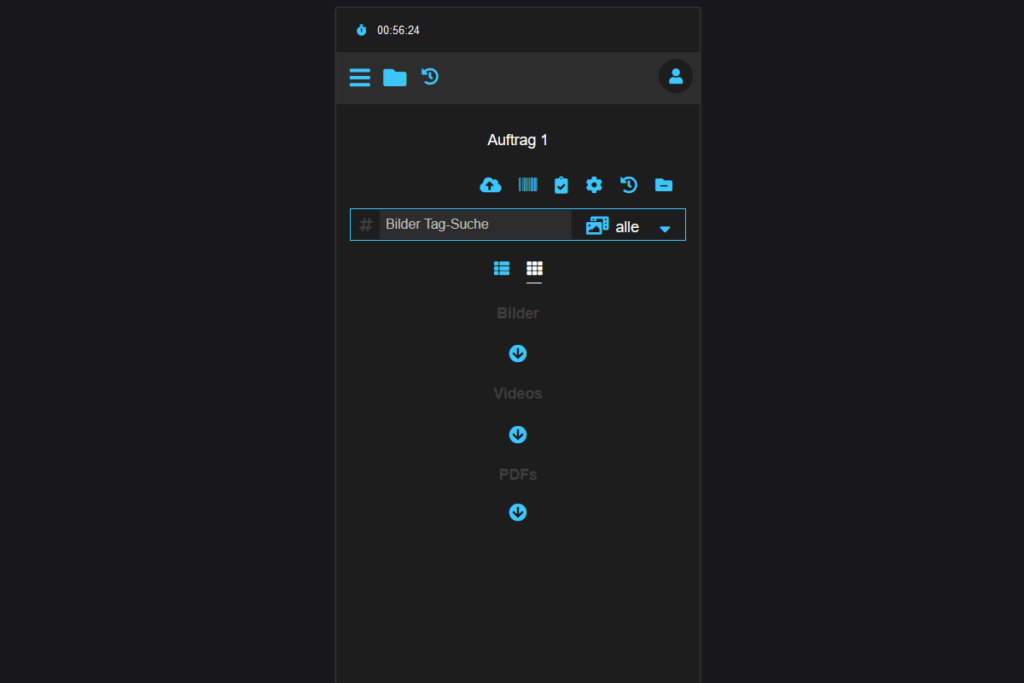
Die Auftragsverwaltung 3.4.5
Die Datei-Ansicht (Block- & Listen-Ansicht)
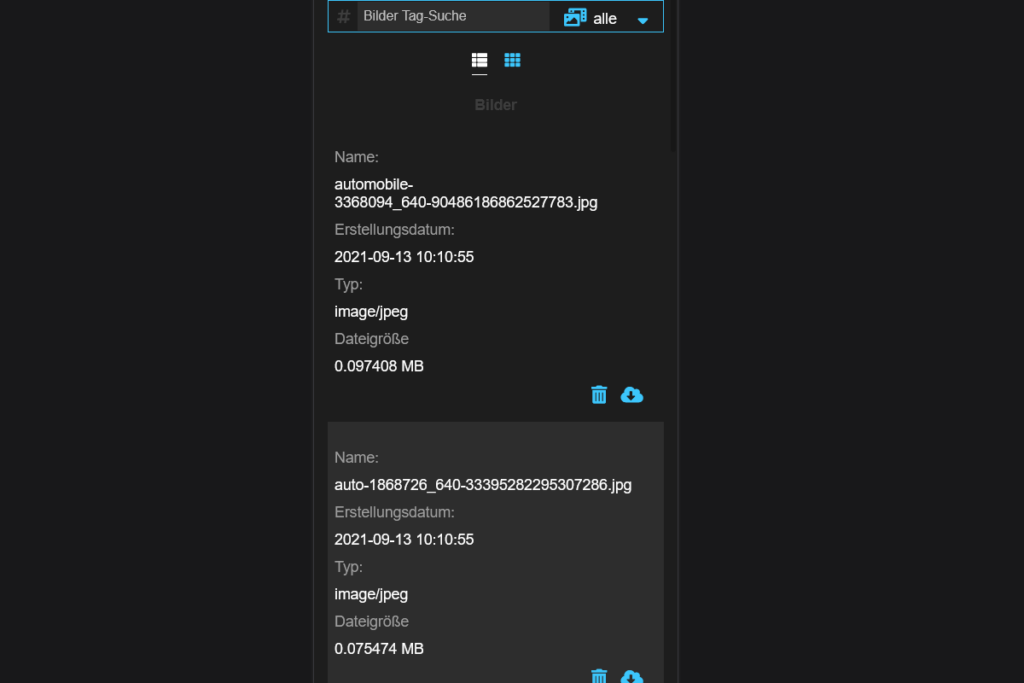
Die Ansicht der Dateien im Ordner kannst du mit Hilfe der beiden Symbole zwischen Listenansicht und Blockansicht wechseln.
In der Listenansicht bekommst du mehr Details und auch ein paar zusätzliche Funktionen, wie das löschen und herunterladen der Datei.
Die Auftragsverwaltung 3.5
Die Bilder-Gallerie
Neben einer größeren Ansicht bietet die Bilder-Galerie diverse Funktionen für jedes Bild auf die wir hier der Reihe nach von oben nach unten eingehen.
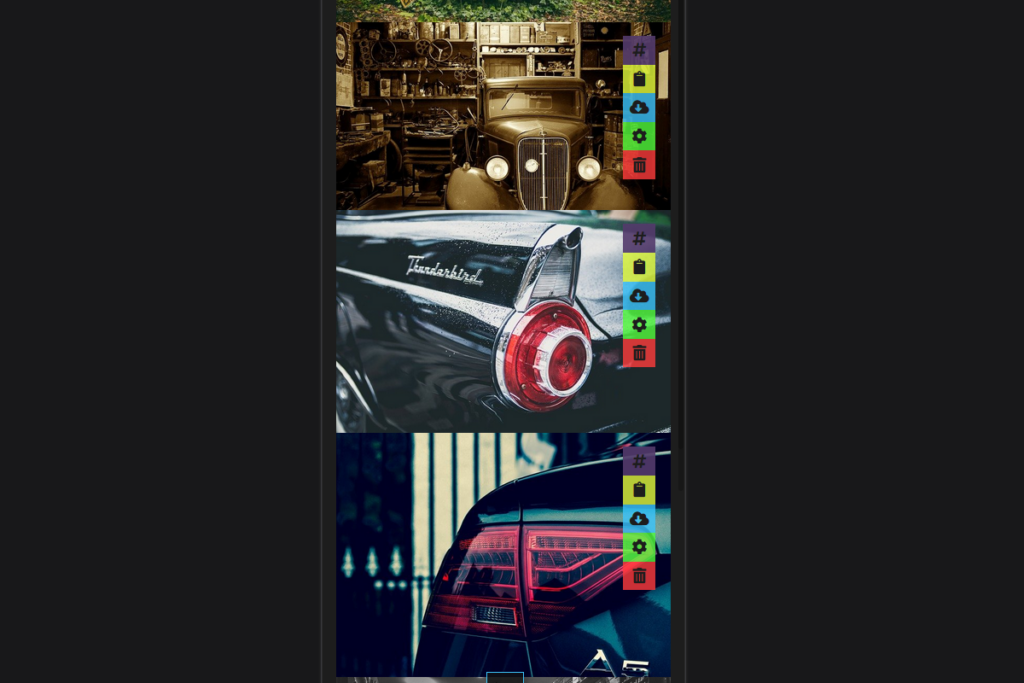
Die Auftragsverwaltung 3.5.2
Hashtags
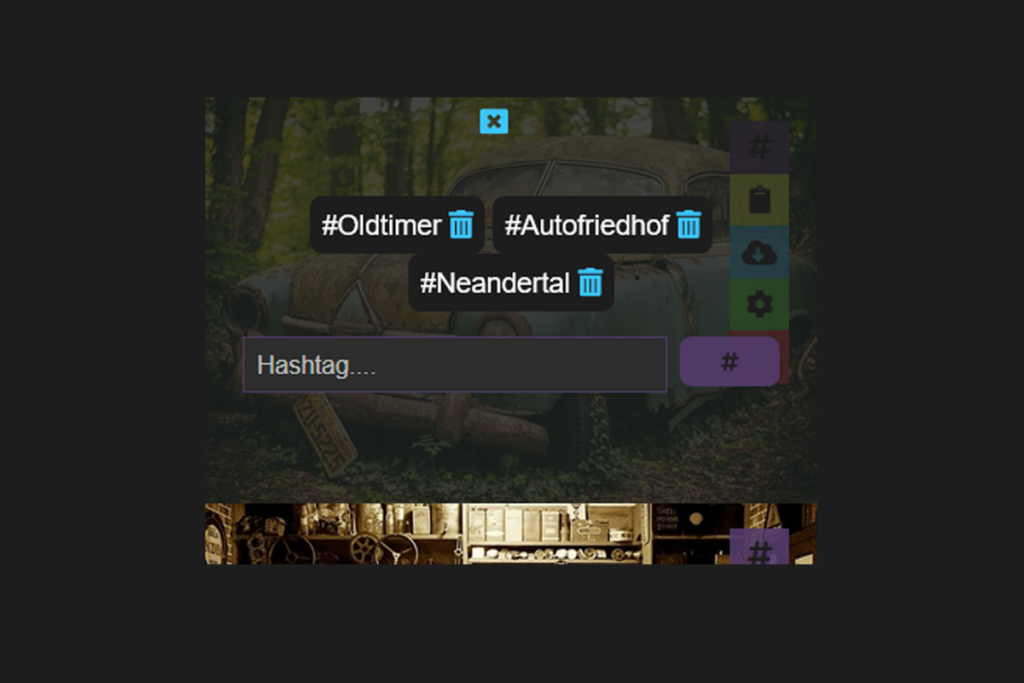
Die in der Bildersuche bereits angesprochene Hashtag Suche findest du hinter diesem Icon.
Mit einem Klick / Tap öffnet sich das Panel für die Vergabe der Hashtags für das jeweilige Bild.
Einfach Hashtag / Suchbegriff in das Eingabefeld eintragen und auf die Hashtag Schaltfläche daneben klicken.
Mit dem universellen Mülleimer-Symbol, kannst du Hashtags ganz einfach wieder entfernen.
Die Auftragsverwaltung 3.5.3
Kommentare
Hier kannst du Kommentare zu den jeweiligen Bildern hinterlassen.
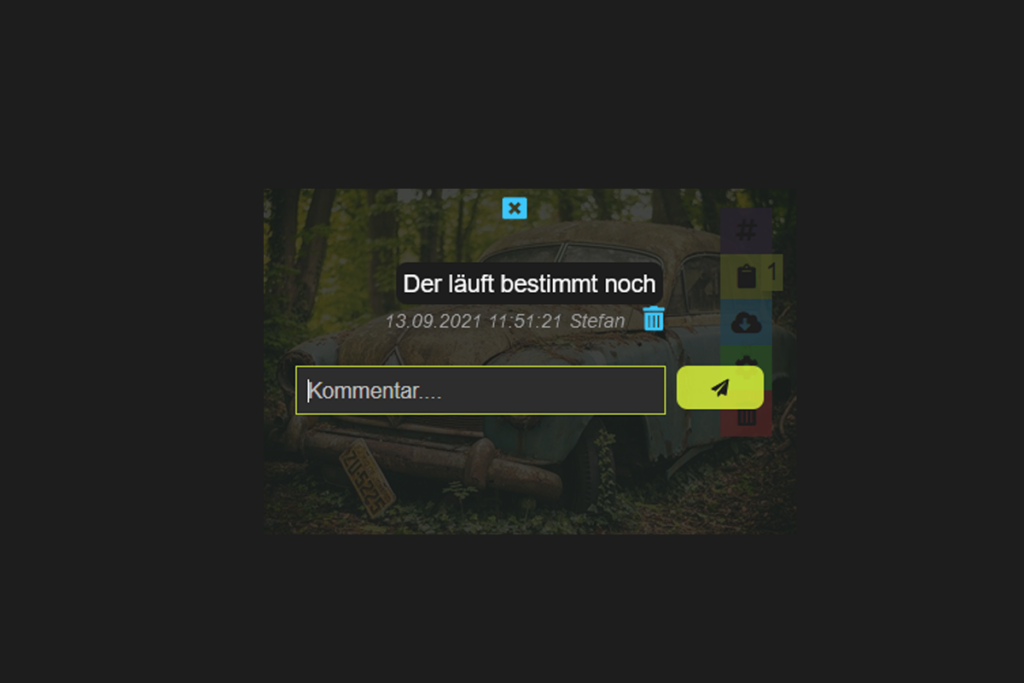
Die Auftragsverwaltung 3.5.4
Download
Die Auftragsverwaltung 3.5.6
Löschen

Das universelle-Symbol für das Löschen kennst du ja sicher bereits. Mit einem Klick / Tap löschst du das Bild. Auch hier wirst du nochmal gefragt ob du die Datei wirklich löschen willst.
4.0 Die Aufgabenlisten Vorlagen
In diesem Bereich kannst du, wie der Name schon vermuten lässt, Aufgabenlisten Vorlagen für immer wiederkehrende Aufgaben erstellen / bearbeiten oder auch löschen.
Diese kannst du dann im Ordner, wenn du eine Aufgabenliste erstellst, auswählen. Mehr dazu im Bereich [Die Aufgabenliste].
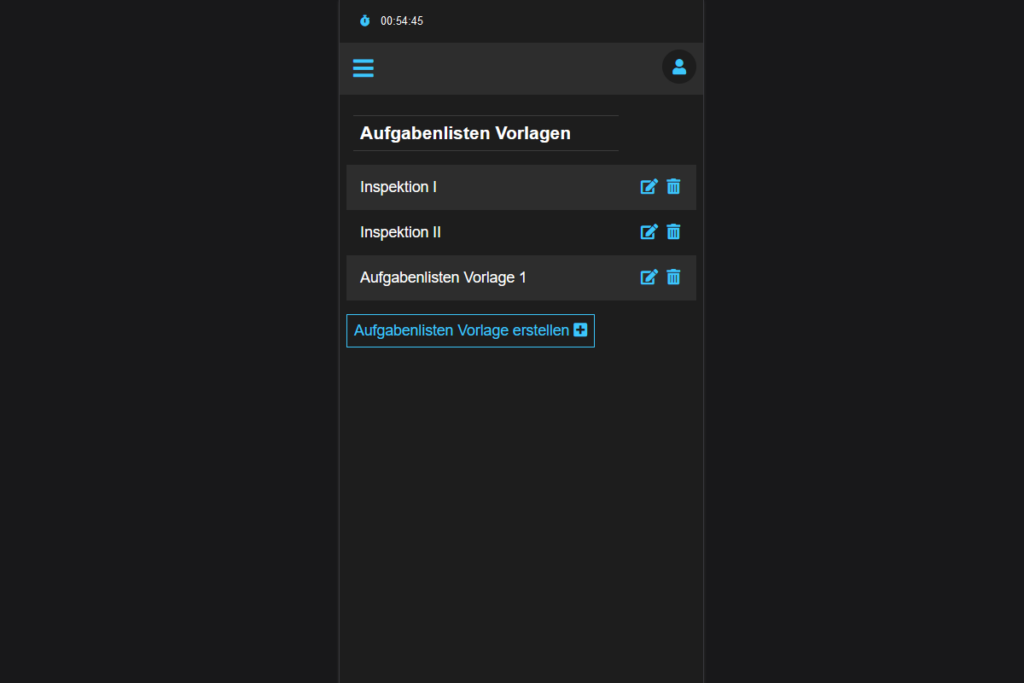
Eine Aufgabenlisten Vorlage erstellen
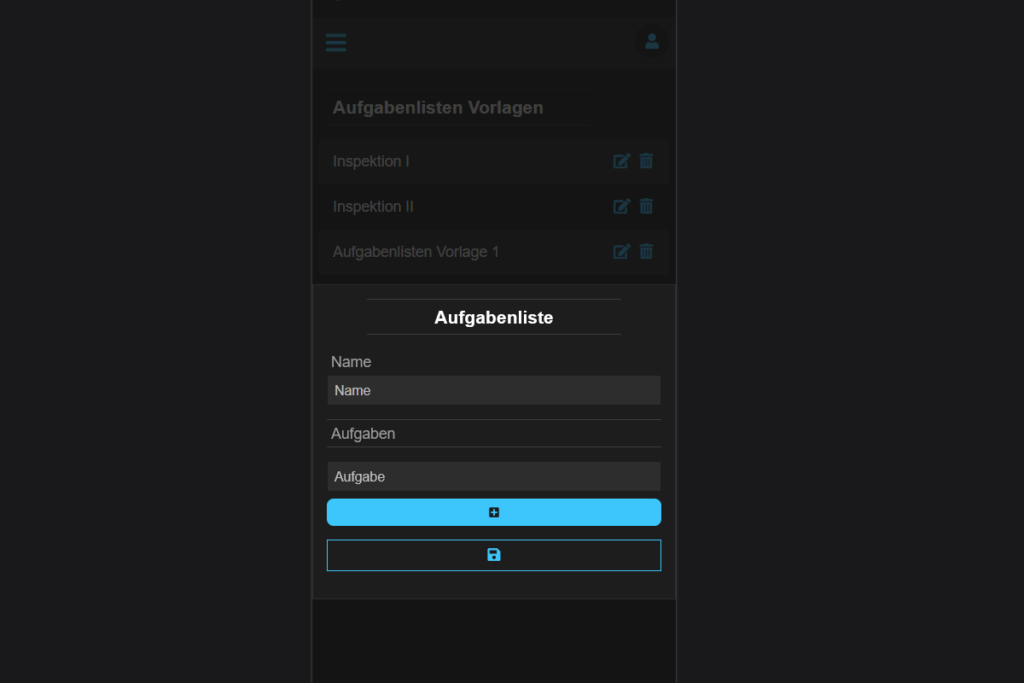
Vergib hier einen Namen für deine Aufgabenlisten Vorlage und füge Aufgaben hinzu.
ACHTUNG! Speichern nicht vergessen.
5.0 Die Benutzerverwaltung
Hier kannst du neue Benutzer anlegen, bestehende editieren oder löschen.
WICHTIG! Der SuperAdministrator wird von uns angelegt und kann nicht editiert oder gelöscht werden.
Löschen eines Benutzers über das universelle „Mülleimer“-Symbol
Über das universelle „Editieren“-Symbol öffnest du das Panel zum editieren des Benutzers.
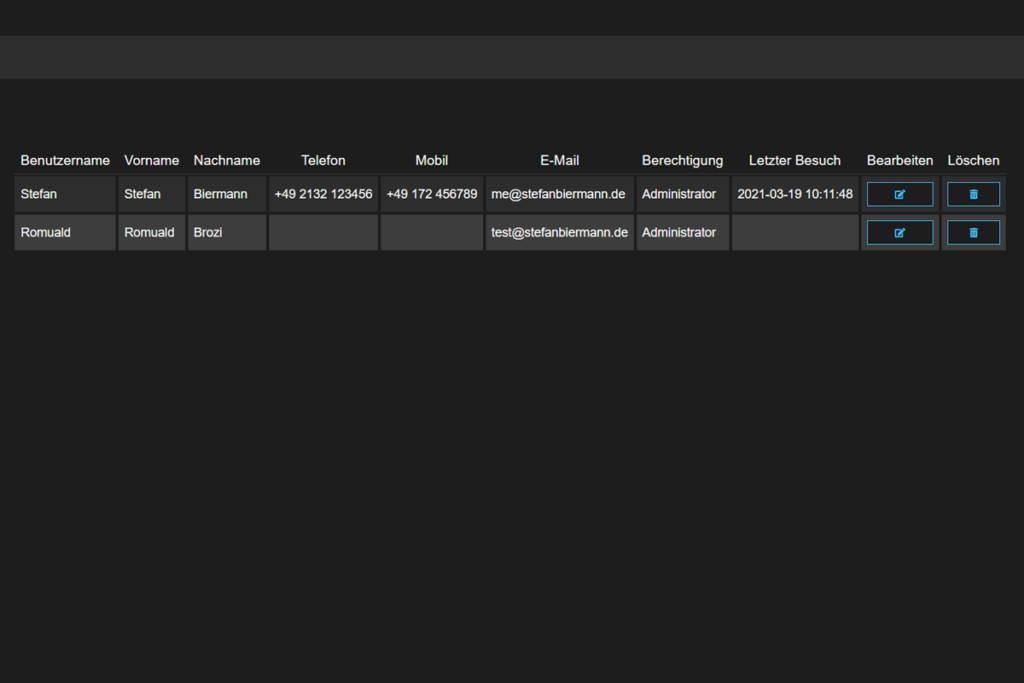
Einen neuen Benutzer anlegen
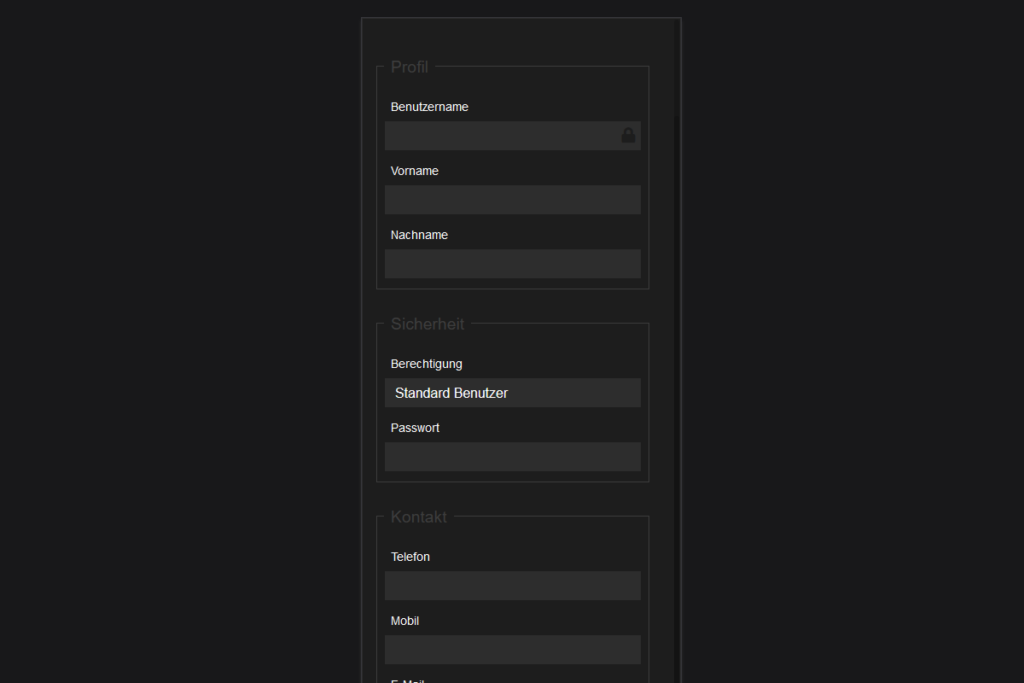
Über dieses Symbol in der rechten oberen Ecke öffnest du das Panel zum anlegen eines neuen Benutzers.
6.0 Wasserzeichen
Über den Münpunkt Wasserzeichen, gelangst Du zur Verwaltung bzw. zum Upload für Deine Wasserzeichen. Alle Wasserzeichen die hier hochgeladen sind, kannst Du in der Auftragsverwaltungs-Mediathek auf die Bilder anwenden.
WICHTIG! Wasserzeichen müssen transparente PNG Bilder sein.
Wie Du Wasserzeichen auf Bilder anwendest, erfährst Du unter
[Die Auftragsverwaltung 3.3.9 Wasserzeichen]

